As the latest Apple phone, iPhone 5
features with more updates to improve users experience, such as longer and
thinner display, faster wireless, powerful A6 chip and latest iOS 6. However,
there is a problem facing iPhone 5 users and so do users of other iOS devices like iPad mini,
that is to transfer files between iPhone 5 and PC. You may be allowed to
transfer photos, music and movies from PC to iPhone 5 with iTunes. But when you
want to transfer those files from your iPhone 5 to computer, then trouble
comes, since that you are only allowed to transfer those items purchased from
the iTunes Store or photos captured with iPhone 5 camera. In other words, you
can’t transfer items downloaded from other resources!
Sometimes you want to transfer some data to
computer for backing up or watch or edit videos on computer! So here we will
tell you how to transfer videos and music from iPhone 5 to computer, no matter
whether them are purchased from iTunes or not!
Method One: Transferring with iTunes and
iCloud
This method is for transferring those
purchased videos and music from iTunes.
With iTunes
1. To make sure to authorize your
computer before connecting iPhone 5, follow the steps ("Store"menu, choose Authorize Computer and enter Apple ID and password).
2.
Connect your iPhone 5 to the computer.
3.
Click the Transfer Purchases button.
You can right-click (Windows or Mac) your
device in the iTunes Source list, then choose Transfer Purchases from the shortcut menu that appears.
If you connect your iOS devices for the
first time, one dialog may appear automatically as follow , you just click the Transfer Purchases button.
With iCloud
iCloud is a wonderful service for sharing
or backing up your data, so you also can transfer videos and music with it. First
of all, you should share your data onto iCloud. Then you need to download from
iCloud again to computer. In addition, it requires lots of wireless data to
finish the process. So if transferring with iCloud, you have better make sure
the Wi-Fi is available for your iPhone 5.
Method Two: Transferring with iTransfer
iTransfer is one third-party application
run on Windows PC to transfer data between iOS devices, iTunes and computer. With
this professional transferring tool, you don’t need to worry whether your movie
and music are purchased from iTunes or not! And it is developed for transferring
data between your iPhone 5 and computer with a fast speed and easy steps!
1.
Download and run LeawoiTransfer, then connect your iPhone 5. Your phone will show up in the left
list.
2.
Select those videos and music
you want to transfer, in "Music" and "Movie" of the library of your iPhone 5.
3.
Directly drag-and-drop those data to your computer or right click and choose "My Computer"
in the drop-down menu of "Transfer to",
even you can directly click the "Transfer"
button to transfer fast.
What should be mentioned is that the
iTransfer takes iOS devices as flash disk, and can read all kinds of data in
the devices. As a result, iTransfer can not only transfer videos and music but
also all photos and apps from iOS devices to PC or from PC to iOS devices!
More tips for iPhone 5:




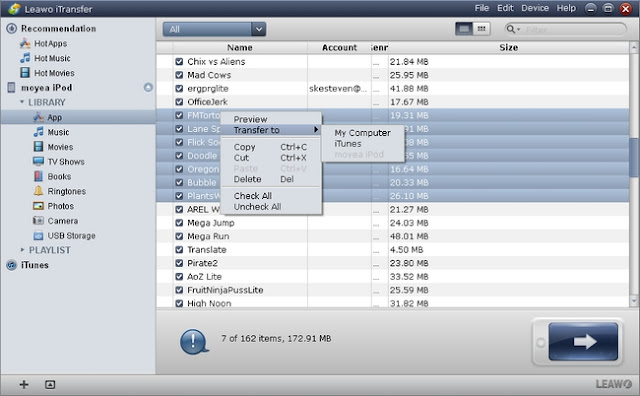
No comments:
Post a Comment