iOS Data Recovery Tips: How to Recover Deleted Files from iPhone 5
Want to get back all files from iCloud and iTunes for you iPhone 5? Recover accidentally deleted or lost useful contents from iPhone 5? These are common problems for iPhone users. Actually, they are easy to deal with! The data, no matter deleted or formatted photos, videos, contacts and other files, will be recovered easily with the help of iTune, iCloud and Leawo iOS Data Recovery. Here we will show you three common step-by-step methods to recover 12 types of data for your iPhone 5.
Method One: Restore backup data from iTunes and iCloud.
As long as you've previously backed up your iPhone with iCloud or used iTunes as your iPhone manager, the following steps will work for you.
Recover from iTunes
Follow these steps to choose a backup and sync the data to your iPhone.
1. Connect the iPhone to the computer with a USB cable. And open iTunes.
2. If you have a new or erased iPhone, iTunes will prompt you to restore from backup. Otherwise, Control-click on your iPhone under DEVICES in the left menu.
3. Select Restore From Backup.
4. Choose the backup you wish to sync and click the Restore button.
Restore from iCloud
If you already have an iCloud backup, it's also very easy to restore your iPhone 5 from iCloud.
1. Your iPhone data can be restored from iCloud when setting up a new device, or after erasing all data from a device using Settings -> General -> Reset -> Erase All Content and Settings. You will be prompted by Setup Assistant by a new iPhone to set up as a new phone or restore from backup.
2. Make sure your iPhone is connected to Wi-Fi and plugged into the charger.
3. Select the option “Restore From iCloud Backup”.
4. Enter your iCloud account and password.
5. Choose the recent backup you wish to restore to your iPhone.
Enter any passwords required when prompted.
6. You will see a progress bar as iCloud restores your data. When this is complete, iCloud will begin to download apps. Your iPhone should do this for you automatically. If you need a specific app first, tap its icon to move it ahead in the queue. To check if the restore is finished, navigate to Settings -> iCloud -> Storage & Backup.
However, not all iPhone users remember to back up their data to iTunes and iCloud. And the backup file from iTunes can't be viewed and it will erase all the contents of your iPhone when restoring. In addition, when restore data from iCloud, you can't restore parts of data selectively. So the best way is to get a recovery tool to help you to preview all the contents and restore them selectively.
Method Two: Recover data for iPhone 5 with Leawo iOS Data Recovery
Leawo iOS Data Recovery is the best iPhone/iPad/iPod touch data recovery program to recover lost Camera Roll photos, videos, contacts, messages, call histories and many more data from iPhone 5, iPhone 4S, iPhone 4 and many more models of iPhone, iPad and iPod touch. The following steps will show you how this tool can easily recover iPhone 5 data in several steps.
Step 1: Scan your iPhone 5
Connect your iPhone 5 to the PC and open Leawo iOS Data Recovery program, then you’ll see a Start button on the center of the program interface, just click it to start to scan your iPhone 5.
Step 2: Preview data found in the scanning
Once file scanning is finished, the lost files are found and are listed on the left side of the program. You’ll be endowed with the capability to preview all the files in different categories to find the exact files for recovery.
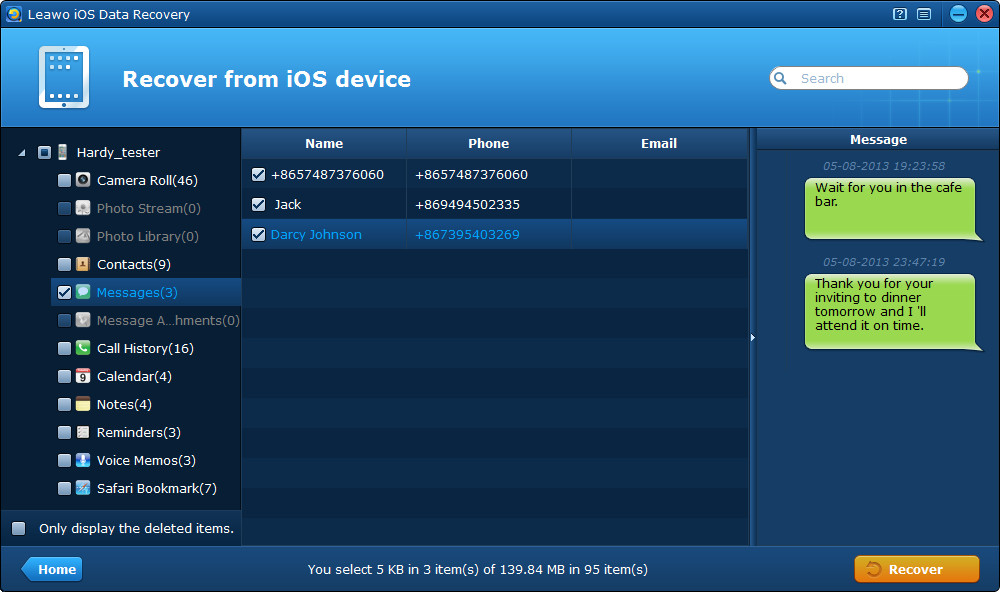
Step 3: Recover and save iPhone 5 data
Select the files you want to recover then click "Recover" button. You need to select a path to save files and it is recommended to save the files on a familiar file location of your local computer instead of the default disk C. The program also facilitates fast opening of the recovered files by ticking “Automatically open the output folder after finishing recovery” checkbox.


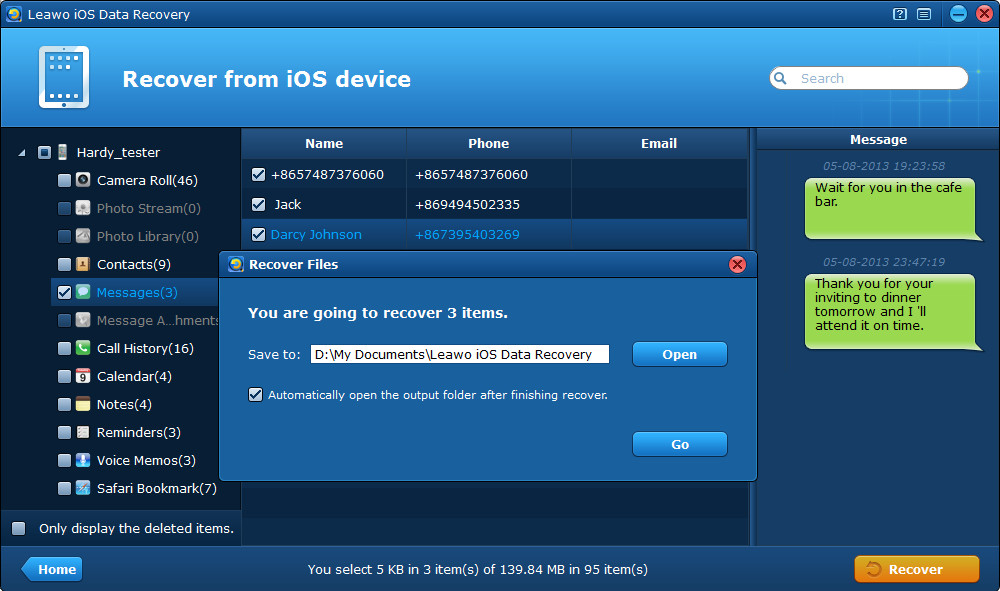
No comments:
Post a Comment