As the mobile devices increasingly popular, more and more people like to read eBooks on their digital devices! For example, many people often to read ePub books or PDF books on their Android and iOS devices! The iPad with Retina display brings users an extraordinary reading experience! As a result, it is very necessary for iPad users to know how to transfer eBooks onto iPad! Here we round up the full guide to transfer eBooks from PC and other iOS devices to iPad, no matter whether those eBooks are purchased or not!
Guide One: Transfer eBooks from PC and Android Devices to iPad
If you own some eBooks on Android devices, just connect your Android to PC and then copy eBooks onto PC. Now let's learn how to transfer eBooks from PC to iPad.
Step 1: Run iTunes and add eBooks from PC into iTunes Book Library
Run iTunes and click to select "Add File to Library" from File menu! Then add local eBooks to iTunes Book Library!
Step 2: Connect your iPad to the computer and select it from the list of devices on the left.
Step 3: Sync eBooks from iTunes to iPad
Click the Books tab at the top of window and then check the "Sync Books" checkbox. Select the "All books" option if you want to sync all the books, or sync selected book by selecting the "Selected books" option. Finally click on Sync or Apply button and the eBooks have been transferred to your iPad!
Guide Two: Transfer Purchased Books from iOS Devices to iPad
We know that iTunes can transfer data from iOS devices to iTunes library or PC, but those data must be purchased from Apple Store or iTunes. In other words, you can transfer only purchased eBooks from iOS devices to PC with iTunes. Here we will tell you how to get purchased eBooks from iOS devices to iPad.
Method 1: Sync purchased eBooks with iTunes
Connect iOS devices like iPhone 5 to PC and run iTunes. Click to select "Transfer Purchases" option from File menu and then sync those purchased books to iTunes. Finally just connect your iPad and transfer eBooks from iTunes to iPad.
Method 2: Re-download purchased eBooks directly on your iPad.
With iTunes 10.3 or later and iOS 4.3.3 or later, you can download your previous purchases directly to an iOS device that has been associated to your same Apple ID. Of course, you are also allowed to re-download purchased books from iBooks 3.0 or later on your iPad.
Re-download from iBook on iPad: Open iBook, tap the Books button at the top, and then tap Purchased Books under Collections. Just locate the desired book, tap its cover and the book will begin downloading to your iPad bookshelf!
Note:
If your eBooks are purchased from Amazon Kindle. You also can get them wireless and directly on iPad by installing and signing in the iOS version of Kindle app with the same Amazon ID!
Guide: Drag-drop eBooks directly to iPad with Leawo iTransfer
If you want to save complicated steps mentioned above and wish to transfer all purchased or free eBooks directly to your iPad, it could be a good choice to transfer with third-party application like Leawo iTransfer. As we know that iTunes forbid to sync free data got from Internet between iOS devices and iTunes. As a professional iPad transferring tool, Leawo iTransfer can easily transfer media files and eBooks between PC, iOS devices and iTunes.
Step 1: Launch Leawo iTransfer and connect iPad to PC
Download and run Leawo iTransfer and connect iPad via USB, and then iPad will show up in Leawo iTransfer.
Step 2: Select desired eBooks and transfer to iPad.
Firstly locate the eBooks you want to transfer from PC or iTunes and select them. Secondly, drag-and-drop eBooks directly to iPad. In addition, you can also right-click on the selected media files, choose "Transfer to" from the pop-up window and target iPad.
Note:
If you want to transfer eBooks from other iOS devices such as iPhone to iPad, just connect both iPhone and iPad to PC, then the two iOS devices will show up in Leawo iTransfer. What's more is that Leawo iTransfer still can transfer files easily between iOS devices without same Apple ID!
Tips to get free Leawo iTransfer:
1. Keep eyes on monthly Giveaway activity of Leawo iTransfer on Leawo.com !
2. Take actions now on time-limited Easter 2013 Sales to get free Leawo iTransfer!
More tips:

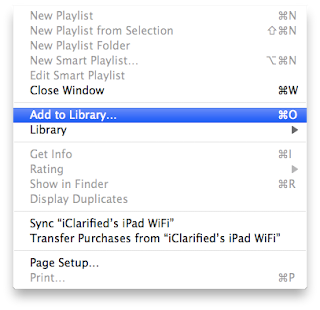




How to Transfer Ebooks to iPad
ReplyDelete